|
• Resource Name : 사진을 파스텔 톤으로 리터칭 하는 방법 |
오늘은 사진을 파스텔톤으로 바꾸어주는 기법에 대해서 알아보겠습니다.
처음에는 건물을 조감도 느낌이 나도록 만들고 싶어서 만들어낸 기법인데,
인물 사진이나 풍경, 정물 사진에도 좋은 느낌을 내 주어서 파스텔 톤 만들기 라고 이름을 바꿔 봅니다. ^-^;;
아래는 제가 요 기법을 만들고 나서 노트했던 내용입니다.
|
건물에 대한 리터칭 기법#01 by abyul.com 20071105 |
캡쳐한 이미지로 상세히 설명 드리겠습니다.
Step1. 원본 이미지를 준비합니다. ( 원본이미지 Size : 3456*2304 pixel Size )
아래에 원본 이미지를 첨부하오니.. 다운 받아서 제가 구라쳤는지 확인해 보세요.. ^-^;;
Step2. 사진의 암부를 밝게 만들어, 대비를 줄여주기.
2-1. Ctrl+J를 눌러, 사진의 사본레이어를 만들고, 메뉴에서 Image > Adjustments > Shadow/Highlight를 선택합니다.
2-2. Shadow/HighLight의 설정값을 100,0으로 수정해줍니다.
Step3. 위에서 대비를 감소시킨 사진에 Glowing Edges를 줘서 라인 뽑아내기.
3-1. 메뉴에서 Stylize > Glowing Edges를 선택한다.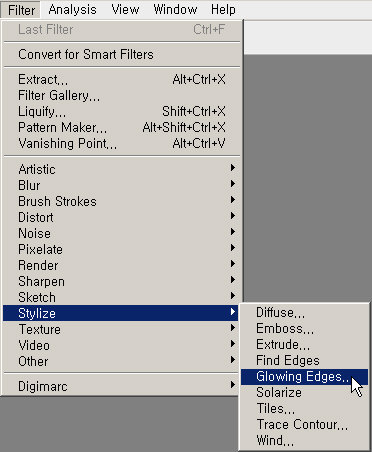
3-2. Glowing Edges 필터의 설정값을 아래 이미지와 같이, 2,9,2로 변경해준다.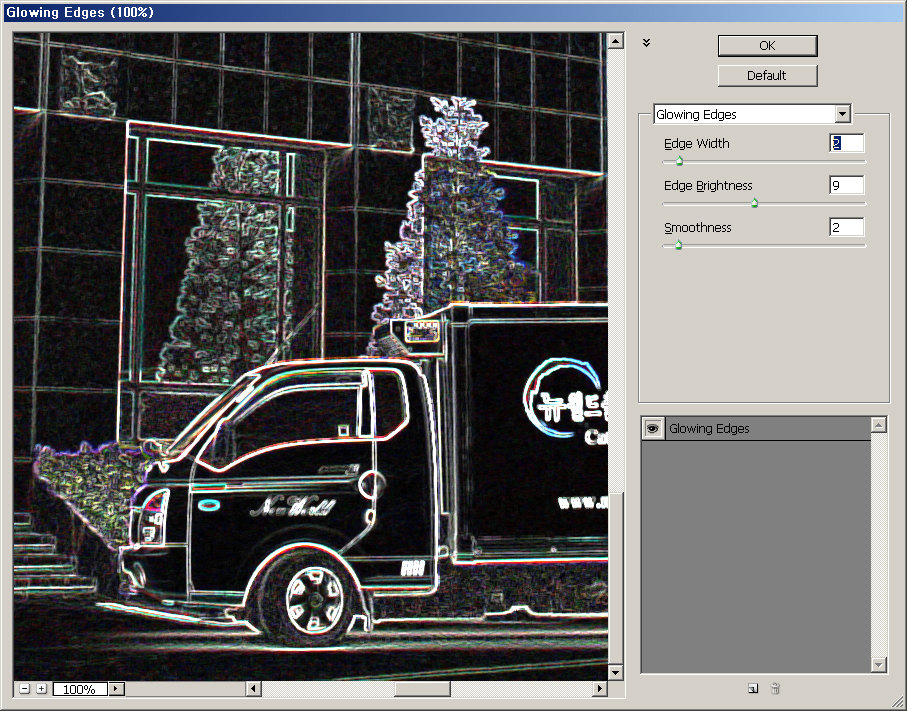
Step4. 이미지를 반전시키고, 합성모드를 변경하여 색감을 살려준다.
4-1. 메뉴에서 Adjustments > Invert를 선택한다. 본인은 보통 메뉴를 사용하지 않고 단축키(Ctrl+i)로 작업한다.
4-2. 레이어 팔레트의 합성모드를 Luminosity로 변경해준다.
4-3. 합성모드를 Luminosity로 변경한 결과이다.
4-4. 일단.. 여기까지가 기본적인 파스텔톤 작업이다.
이 이후의 단계는 옵션으로 결과물을 조금 더 낫게 보이게 할 뿐이다.
아래 이미지는 여기까지의 결과물.
Step5. 색이 많이 빠져있다. 색감을 진하게 해보자.
5-1. 원본 이미지를 복사(Ctrl+J)하고, 복제한 레이어를 최상위 레이어로 만들어 주자. (Ctrl+Shift+])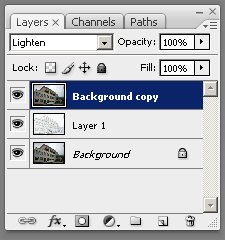
5-2. 합성모드를 Soft Light로 변경해준다.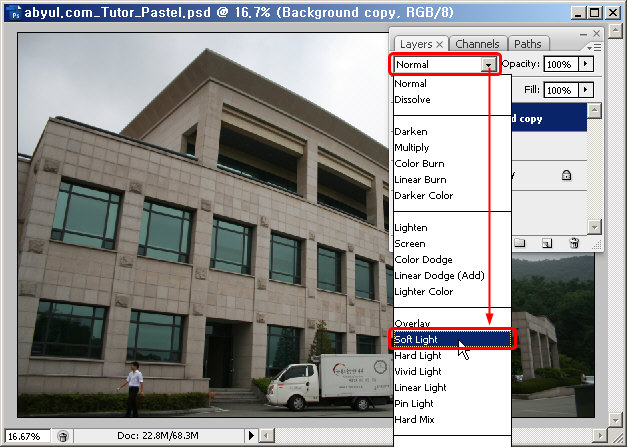
5-3. 합성 모드를 Soft Light로 변경한 결과이다.
5-4. 변경하기 전 사진을 아래와 같다. 위 결과물과 비교하면, 전체적으로 색감이 살짝 진해졌음을 확인 할 수 있다.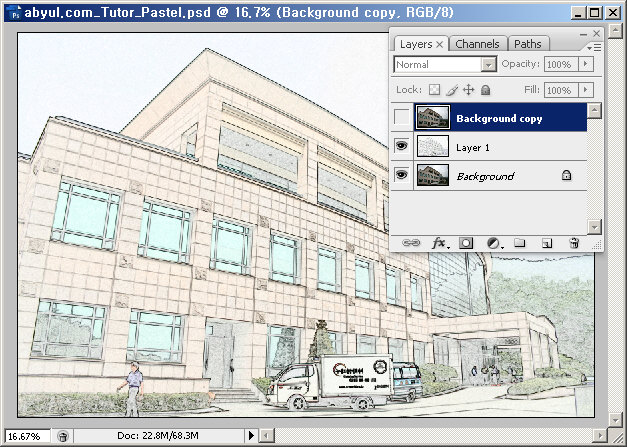
Step6. 검은색 라인들이 너무 강하다. 검은색 라인을 좀 죽여보자.
6-1. Ctrl+J를 눌러 사본을 하나 더 만든 뒤, 합성모드를 Lighten우로 변경해준다.
건물의 검은색 라인들의 검은색이 조금 줄어들어 보인다.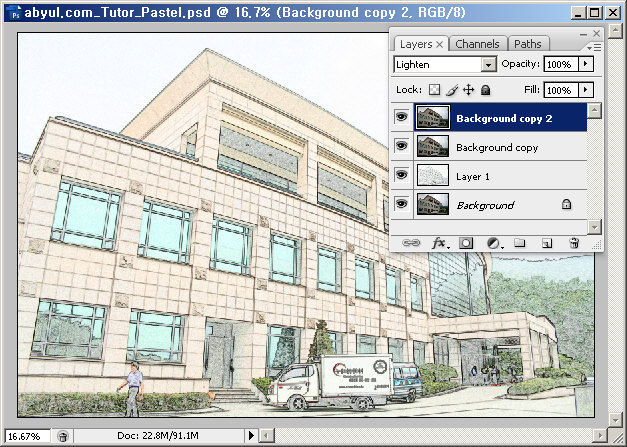
Step7. 이미지의 전체 톤을 조금 더 내보자.
7-1. Ctrl+J를 눌러서 사본을 하나 더 만들고 합성모드를 Hard Light로 변경한 뒤, 불투명도를 20%로 줄여주면,
전체적으로 원본의 색감이 묻어 나게 된다.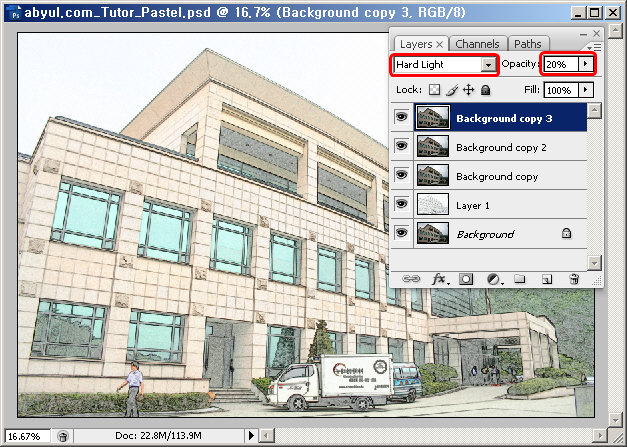
Final. 완성된 사진.
참 쉽죠?
- 밥아저씨 버젼..ㅋ-
요 기법을 활용해서 제작한 이미지들입니다.
참고하세요.. ^0^*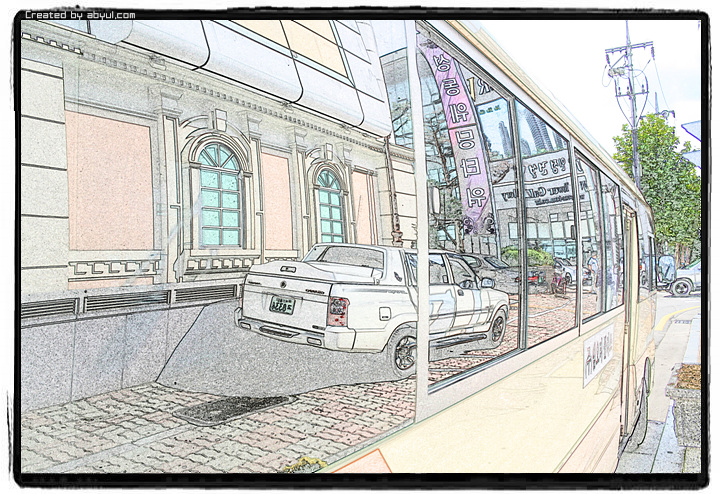

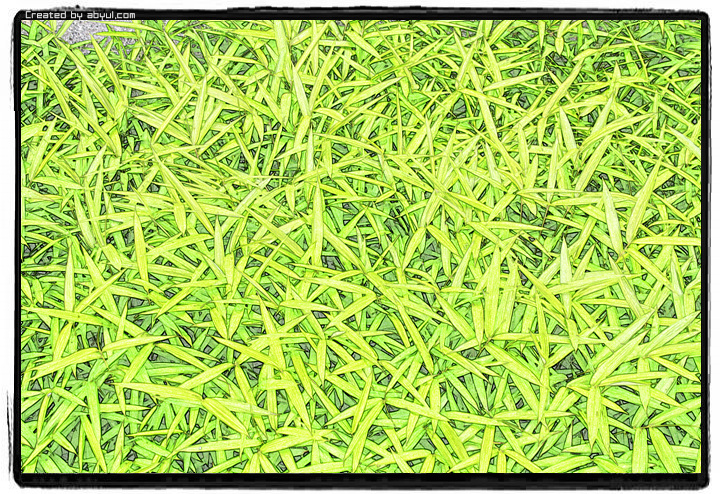





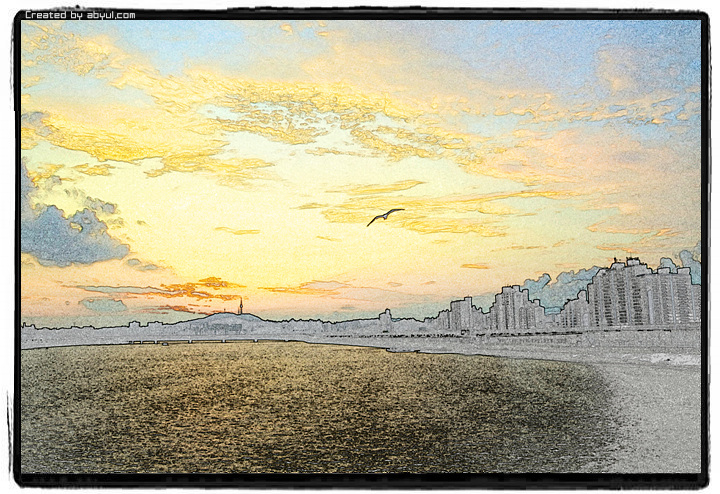


테이블 생성시..
테두리 색상 : 88aaaa
배경 색상 : f9f9f9
셀내 여백은 5px로 설정.

- Abyul.com_Pastel_99_Final.jpg (154.7KB)(94)
- Abyul.com_Pastel_01_Original.jpg (93.5KB)(105)
- abyul.com_PS_Pastel_03.GlowingEdges-1.jpg (38.9KB)(72)
- abyul.com_PS_Pastel_03.GlowingEdges-2.jpg (230.1KB)(52)
- abyul.com_PS_Pastel_02.ShadowHighlight-02.jpg (88.1KB)(59)
- abyul.com_PS_Pastel_02.ShadowHighlight-01.jpg (111.7KB)(108)
- abyul.com_PS_Pastel_04.Invert-1.jpg (129.6KB)(50)
- abyul.com_PS_Pastel_05.Luminosity-1.jpg (124.7KB)(82)
- abyul.com_PS_Pastel_05.Luminosity-2.jpg (102.0KB)(82)
- abyul.com_PS_Pastel_05.Luminosity-3.jpg (211.1KB)(66)
- abyul.com_PS_Pastel_06.SoftLight-1.jpg (18.9KB)(66)
- abyul.com_PS_Pastel_06.SoftLight-2.jpg (88.0KB)(65)
- abyul.com_PS_Pastel_06.SoftLight-3.jpg (117.1KB)(72)
- abyul.com_PS_Pastel_06.SoftLight-4.jpg (109.2KB)(69)
- abyul.com_PS_Pastel_07.Lighten.jpg (117.6KB)(63)
- abyul.com_PS_Pastel_08.HardLight.jpg (117.9KB)(77)
- abyul.com_PS_SmartObject00_Original.JPG (2.33MB)(69)
- 000.jpg (252.8KB)(72)
- 0011.jpg (301.9KB)(57)
- 0014.jpg (423.3KB)(73)
- 0015.jpg (273.7KB)(58)
- 0021.jpg (278.7KB)(54)
- 0026.jpg (264.1KB)(56)
- 0033-1.jpg (334.3KB)(70)
- 0044-2.jpg (250.4KB)(62)
- 0060.jpg (239.5KB)(54)
- 0061.jpg (223.4KB)(57)
- 0064-1.jpg (183.0KB)(79)


